'Azure Bites: Subscriptions'
Not got much time but want to learn Azure? Azure Bites takes you through key Azure concepts in Pomodoro sized bites.
So you’ve started using Azure and you’re blown away by all the power now resting at your fingertips. One thing you probably want to keep an eye on is cost.
As with other cloud providers Azure services are charged per usage and not just for being there. Create a web app then stop it and you won’t be charged until you start it again.
This is worth remembering, especially if you’re trying out a feature and don’t actually need it running all the time.
So what subscriptions do I have?
There is a link to your subscriptions on the main menu in the preview portal. Click on one of those subscriptions and you’ll see all sorts of useful details about your subscription.
As with most features in the preview portal there’s a handy quickstart blade for getting to the most useful settings. Click the small cloud with a lightning bolt icon to access it. In case “blade” is new to you, that’s what the preview portal calls the panels which slide out like this one.
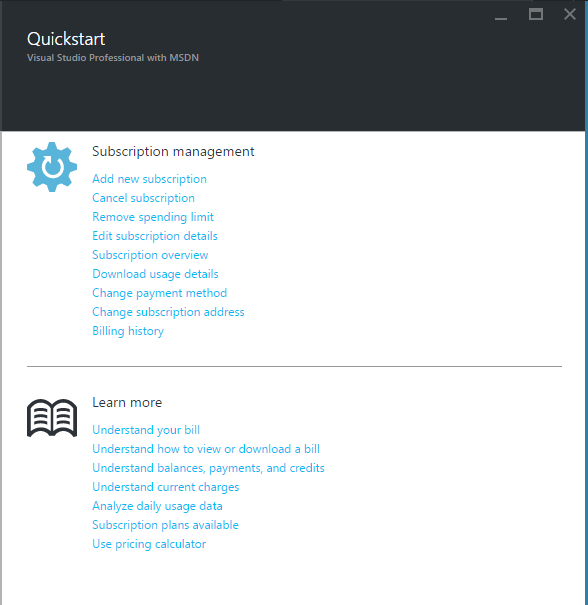
How much am I spending?
The cost breakdown is a lot easier to access now than it used to be before the preview portal came along. When you view the main blade for your subscription, you’ll see a cost burndown graph a bit like this one.
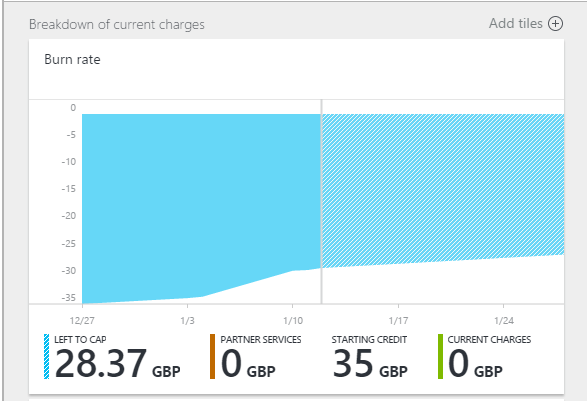
If you’ve a cap set up (in this case £35 which is the amount of credit my MSDN subscription gives me each month) you will see how much of it you have left until the next billing period. In this case you can see we have £28.37 left to go.
The graph shows the current billing period so here we are just over half way through the billing month (as represented by the vertical grey line).
If we didn’t have any free credit (or we run out) then the current charges will start going up instead.
But what exactly am I paying for?
So now you know whether you’re likely to run out of credit and how much you’re likely to spend in the current billing period. Where exactly is the money going?
That’s where the Cost by resource graph comes in.
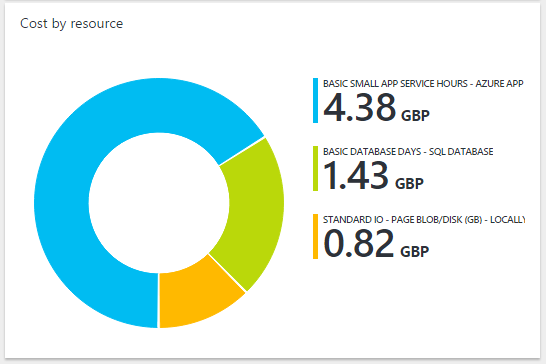
This useful breakdown shows that I should have stopped the sample API App app I created the other day as it consumed £4.38 of my MSDN credit!
Hover over a section on the chart and you’ll see what percentage of your total spend it is. Click on a section (in the list on the right) and you’ll see a detailed breakdown of the usage.
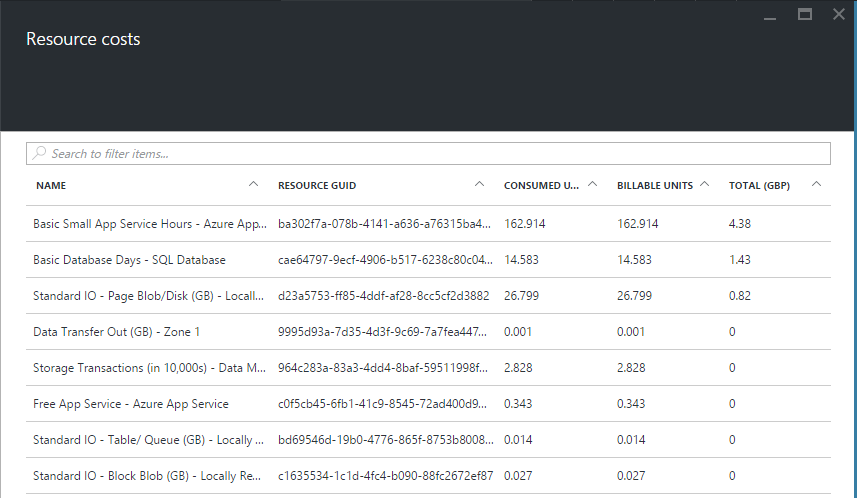
I want more information
If you want to see more detail on the main summary for your subscription (the blade with the graphs on), you can add more tiles. In fact this is true for any of the blades in the preview portal.
To add more detail, click on the Add Group button. A new group will appear at the bottom of the blade and the main sidebar will change to show available tiles (the tile gallery).
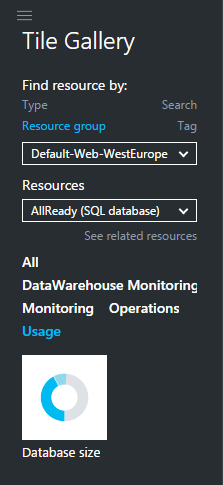
Here you can choose from any of your resource groups and resources (in this case the AllReady database) and then see what further information is available.
We selected the usage category and can now see the Database size tile.
To show this on your subscription blade, click and drag it over to a spare slot.
Once you’re done customising click the big blue Done button at the top of the page and your customised blade will be saved.
Who can access my subscriptions?
So by default you will probably have one group called subscription admins . You can tell this by looking at the two tiles directly below the Cost by resource graph (unless you’ve moved them of course!).
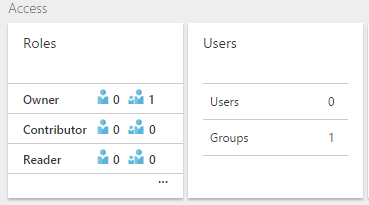
This shows that there is one groups set up as owners.
If you wanted to grant more people access to your Azure resources, then you can do so by clicking on one of the roles (tile on the left) or on the Users tile (tile on the right).
We’ll cover users and groups in more detail another day but say you want to add another owner. Click on the Owner role. In the blade which appears click the **Add **button.
From here, enter the user’s email address and click Select. They will now be invited to the Azure portal.